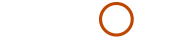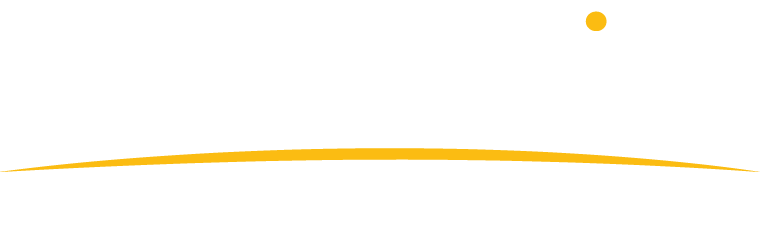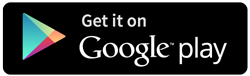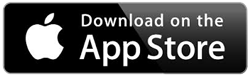Update your availability via Staffshift
/An easy guide to updating your availability in Staffshift
Update your weekly availability on the go via our Staffshift Mobile App. Simply download the Staffshift app, insert your logins and update your availability in your Calendar. Staffshift, www.staffshift.com , is the desktop version for you to manage your online career profile. Please note: our recruitment teams use this information to match incoming shifts with available candidates, when they search for staff.
Guidelines on how to update your availability on Staffshift Desktop
1. Log onto Staffshift via desktop to access your Calendar, visit https://www.staffshift.com/
2. You will then be requested to insert your username which will be your email address and password.
3. Once you are signed into Staffshift, you will reach our Staffshift home page.
4. On the sidebar menu of the home page, select Calendar.
➤ Home
➤ My Details
➤ Curriculum Vitae
➤ Calendar
➤ Available Shifts
➤ Policies
5. The page will outline a 30 - day monthly calendar of which you can also change the grid to show/outline Days.
6. You will now be able to select the days when you are available to work. For instance, if you are available to work on the 24th of September, click on the date. A new window will open as shown below.
7. Above the option ‘Unknown’ there will be an edit button. Click on it. As indicated by the blue arrow shown below.
8. Once you have clicked on the edit button. You will see a slightly different view of your availability options. As shown below.
Please note the following icons and its indications:
9. You will now be given the option to choose which shift you are available to work. Remember, you will need to tossle through the options: Green for Available, Purple for Unavailable, and Grey for Unknown by clicking on the button.
You will need to click once on Early shift to become ‘Available’.
If you are unavailable for an early shift click once more, and the button will turn Purple for ‘Unavailable’.
If you are unsure about your availability on that specific day you can click on the button once more to indicate ‘Unknown’.
10. Once you have completed the steps and indicated your availability. Click on the Save button.
Please note: the same procedure is required to update your availability for Late Shift and Night Shift.
Follow these easy steps to update your weekly availability on Staffshift Mobile App
1. You will need to download the Staffshift Mobile App onto your mobile device.
2. Once you have downloaded the App, you will need to login. Please insert your username which will be your email address and password.
3. You won’t have to click any further to view your calendar, as the App opens up on a full display of your monthly calendar ahead.
4. On the top of the menu bar, you will find an edit button. Click on it.
5. You will now be able to indicate your availability by either choosing the round circle displaying an ‘E’ for Early, ‘L’ for Late or ‘N’ for Night shifts.
6. You now have to choose the day you are available to work. For instance, click on the 24th of September. If you prefer to work an Early on that particular day you can click on the circle displaying an ‘E’, the circle will change to Green for Available.
7. If you are unavailable for an Early shift, you can click once more to select Purple for Unavailable.
8. If you are uncertain about your availability for an Early shift, you can click on the circle ones more to select Grey for unknown.
9. Once you have completed the steps and indicated your availability. Click the Save button.
Please note: the same procedure is required to update your availability for Late Shift and Night Shift.
If you are struggling to update your availability, use the chat and someone will help you through the process.